Focusrite Control Software
- Focusrite Rednet Control Software
- Focusrite Clarett Control Software
- Focusrite Scarlett Mix Control Download
Focusrite Control for Mac should be added to the App Store, as this software pairing is in obvious need for persistent, focused, and automatic updating. Developer Response, Hi, I'm sorry to hear about the problem you're having. To help you use the software effectively, Focusrite Control provides a comprehensive set of tool tips; when you hover the cursor over any of the controls, a description of what the control does appears in the status bar at the bottom of the window. Click File Presets Empty. There are other Presets available which load up pre-configured.
How to Update Device Drivers Quickly & Easily
Tech Tip: Updating drivers manually requires some computer skills and patience. A faster and easier option is to use the Driver Update Utility for Focusrite to scan your system for free. The utility tells you which specific drivers are out-of-date for all of your devices.
Step 1 - Download Your Driver
To get the latest driver, including Windows 10 drivers, you can choose from a list of most popular Focusrite downloads. Click the download button next to the matching model name. After you complete your download, move on to Step 2.
If your driver is not listed and you know the model name or number of your Focusrite device, you can use it to search our driver archive for your Focusrite device model. Simply type the model name and/or number into the search box and click the Search button. You may see different versions in the results. Choose the best match for your PC and operating system.
If you don’t know the model name or number, you can start to narrow your search down by choosing which category of Focusrite device you have (such as Printer, Scanner, Video, Network, etc.). Start by selecting the correct category from our list of Focusrite Device Drivers by Category.
Need more help finding the right driver? You can request a driver and we will find it for you. We employ a team from around the world. They add hundreds of new drivers to our site every day.
Tech Tip: If you are having trouble deciding which is the right driver, try the Driver Update Utility for Focusrite. It is a software utility that will find the right driver for you - automatically.
Focusrite updates their drivers regularly. To get the latest Windows 10 driver, you may need to go to Focusrite website to find the driver for to your specific Windows version and device model.
Step 2 - Install Your Driver
After you download your new driver, then you have to install it. To install a driver in Windows, you will need to use a built-in utility called Device Manager. It allows you to see all of the devices recognized by your system, and the drivers associated with them.
How to Open Device Manager
In Windows 8.1 & Windows 10, right-click the Start menu and select Device Manager
In Windows 8, swipe up from the bottom, or right-click anywhere on the desktop and choose 'All Apps' -> swipe or scroll right and choose 'Control Panel' (under Windows System section) -> Hardware and Sound -> Device Manager
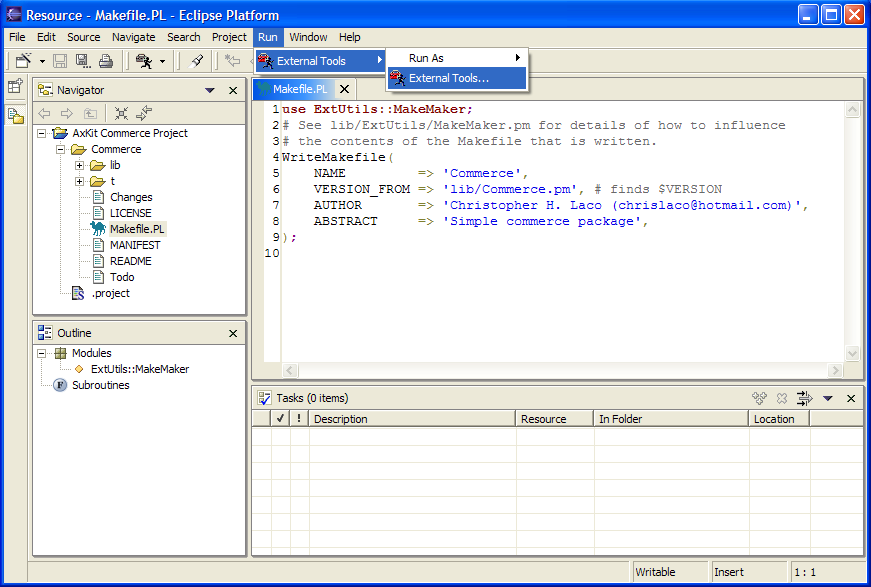 Perl editors for Windows On Windows, many people are using the so-called 'programmer's editors'. Notepad is an open source and free editor. Ultra Edit is a commercial editor.
Perl editors for Windows On Windows, many people are using the so-called 'programmer's editors'. Notepad is an open source and free editor. Ultra Edit is a commercial editor.In Windows 7, click Start -> Control Panel -> Hardware and Sound -> Device Manager
In Windows Vista, click Start -> Control Panel -> System and Maintenance -> Device Manager
In Windows XP, click Start -> Control Panel -> Performance and Maintenance -> System -> Hardware tab -> Device Manager button
How to Install drivers using Device Manager
Locate the device and model that is having the issue and double-click on it to open the Properties dialog box.
Select the Driver tab.
Click the Update Driver button and follow the instructions.
In most cases, you will need to reboot your computer in order for the driver update to take effect.
Tech Tip: Driver downloads and updates come in a variety of file formats with different file extensions. For example, you may have downloaded an EXE, INF, ZIP, or SYS file. Each file type has a slighty different installation procedure to follow.
If you are having trouble installing your driver, you should use the Driver Update Utility for Focusrite. It is a software utility that automatically finds, downloads and installs the right driver for your system. You can even backup your drivers before making any changes, and revert back in case there were any problems.
Try it now to safely update all of your drivers in just a few clicks. Once you download and run the utility, it will scan for out-of-date or missing drivers:
When the scan is complete, the driver update utility will display a results page showing which drivers are missing or out-of-date. You can update individual drivers, or all of the necessary drivers with one click.
For more help, visit our Driver Support Page for step-by-step videos on how to install drivers for every file type.
THIRD GENERATION! The guide below applies specifically to the third generation of Scarlett interfaces, but the installation and setup sections are similar for second generation devices.
Getting started
In this guide, you will learn how to set up a Focusrite Scarlett audio interface. We will show you how to connect it to your computer and get audio in and out of the device. Follow each of the sections below to get started.
Focusrite Scarlett Journey
Focusrite has made you an online setup guide to get started with your Scarlett interface. It walks you through the registration process and even has videos for setting up and getting started with the bundled DAW software. Click the image below to get started and enjoy using your new Scarlett! Return to this page at any time for more information and step by step instructions.

- Connect your Scarlett interface.
- Double-click the Scarlett device icon and open the link to get started.
START YOUR SCARLETT JOURNEY
Registration and bundled software
Generation 3 Scarlett interfaces are bundled with two DAW’s (Ableton Live Lite and Pro Tools First Focusrite Creative Pack) and three plug-in packages (Softube’s Time and Tone Bundle, Focusrite Red Plug-In Suite, and access to the Focusrite Plug-in Collective). In order to get them, you’ll need to create an account and register your Scarlett. Their online registration guide is fast, but manual registration works, too.
- Create a Focusrite account or log in to your current account.
- Once logged in, go to the product registration page.
- Use the drop-down list to select your Scarlett interface.
- Complete the form by entering your Scarlett’s Serial Number and click Submit.
- Go to the My Software page in your account to access the bundled software.
Install Focusrite Control driver
Focusrite Control is the driver software required by most Scarlett interfaces. In order to connect the Scarlett interface to your computer, its driver software must first be installed. Once installed, launch the Focusrite Control app to configure the Scarlett’s settings and create custom monitor or headphone mixes.
Do I need Focusrite Control?
2i2 and Solo interfaces are class compliant on Mac computers. That means they will work with the default Mac drivers and only need Focusrite Control for remote control or adjusting settings.
- Go to the Focusrite Downloads page.
- Select your Brand (Focusrite), Product Range (Scarlett), and Product Type (model).
- Find and click the latest software version compatible with your operating system to download it.
- Open your computer’s Downloads folder.
- Complete the software installation:
- PC: Double-click the .exe file and follow the on-screen instructions.
- Mac: Double-click the .dmg file, and in the new window that appears, double-click the .pkg file and follow the on-screen instructions.
- Restart your computer.
Setup and connections
After registration and installation, it’s time to connect the Scarlett. Scarlett interfaces have a USB-C port for connecting directly to your computer and operate on the USB 2.0 protocol for maximum compatibility. Solo and 2i2 are bus powered, which means they receive power over the USB connection instead of a power adapter. Other Scarlett devices like require a power adapter/cable and additional driver software to work correctly.
Scarlett not showing up?
Reconnect the interface by unplugging and plugging it back in. If you have not done so yet, try reconfiguring the USB connections so that Scarlett is connected directly to your computer. Sometimes USB hubs are unable to provide enough power for bus-powered devices like 2i2 or Solo, and this is especially true for hubs that do not have their own power supply (aka passive hubs). If the problem persists, try a different USB port or cable. Visit our Windows and Mac guides for more tips on resolving audio device connectivity.
MIDI ports
Scarletts with 5-pin MIDI ports can connect with MIDI devices. While some MIDI devices require their USB connections for full functionality, the Scarlett’s MIDI ports are useful if your device has MIDI ports, plus you’ll save a USB port. For example, you can connect a MIDI keyboard to play virtual instruments, or even connect an external synthesizer and play/trigger it with a MIDI track inside your DAW. Learn more about setting up MIDI keyboards and DAW controllers.
Connecting with ADAT or S/PDIF
Scarlett 8i6, 18i8 & 18i20 interfaces also have ADAT & S/PDIF connections (8i6 S/PDIF only). These digital connections are used to connect and route audio with other devices. S/PDIF connections are digital (not analog RCA) and pass stereo audio, while ADAT is often used to connect additional preamps or D/A converters, like the Scarlett Octopre. Visit our Scarlett connection instructions for ADAT and S/PDIF to learn more.
Focusrite Rednet Control Software
CONNECT WITH ADAT
CONNECT WITH S/PDIF
Update computer audio settings
When your computer plays audio, the sound is output through a selected audio device. To select your Scarlett as a Mac or PC’s audio device, you’ll need to update the Sound settings. These settings will apply to most apps and features, but most audio software has its own audio settings, too. That just means your DAW or other related audio software needs to know what the audio device is and which input and output streams are which. To test audio playback with your new Scarlett, update the computer’s Sound settings and then play sound from a web browser, like a video from our YouTube channel.
PC/Windows sound
Focusrite Clarett Control Software
- From your Windows taskbar, right-click the sound icon and select Playback devices.
- Select your audio interface and then click Set Default.
- Click OK to close the menu.
Mac/macOS sound
- From the Menu Bar, click the Apple icon and select System Preferences.
- Click Sound.
- Under the Output tab, select your audio device.
When you need help, Sweetwater has the answers!
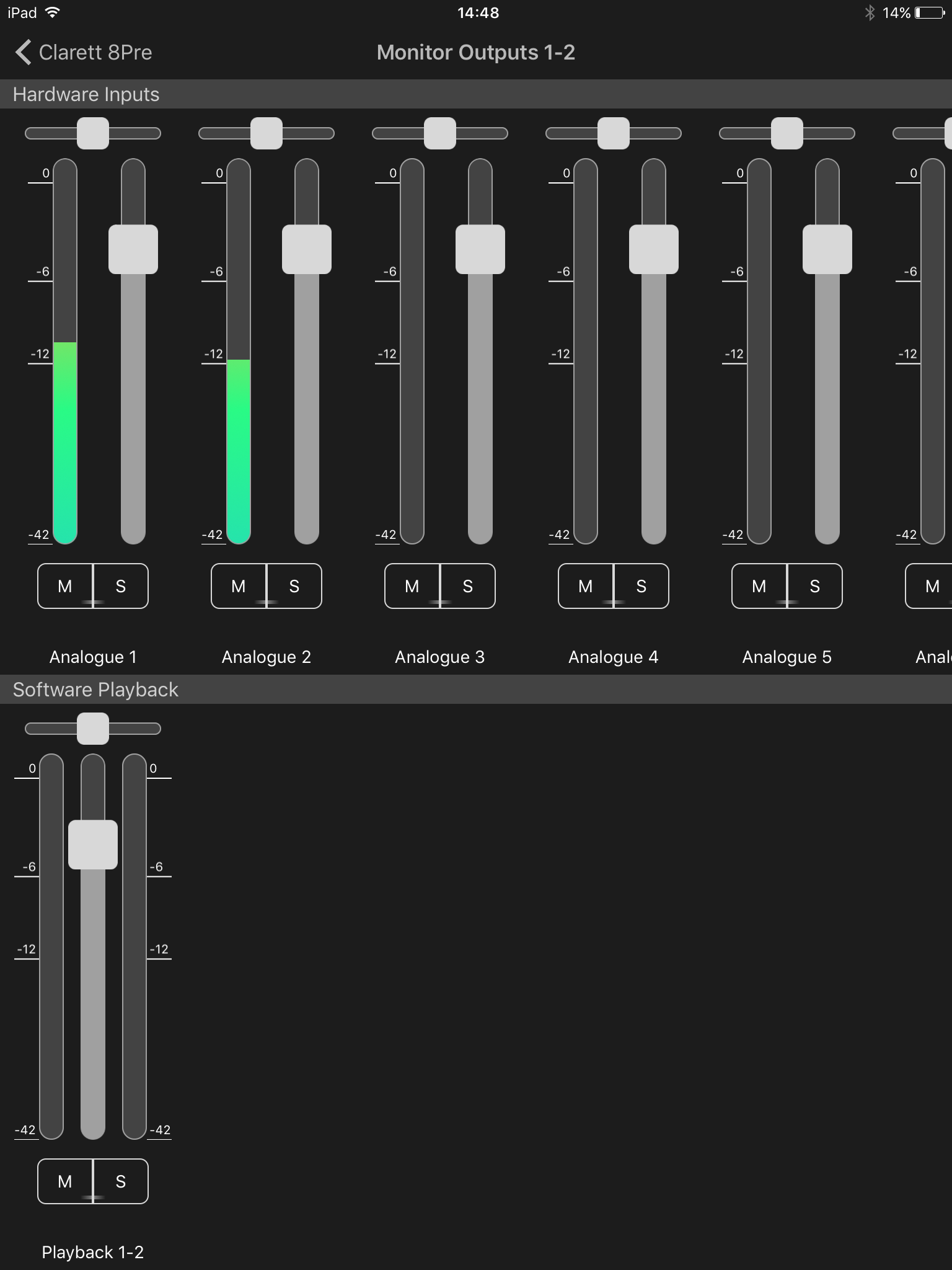
Focusrite Scarlett Mix Control Download
Our knowledge base contains over 28,000 expertly written tech articles that will give you answers and help you get the most out of your gear. Our pro musicians and gear experts update content daily to keep you informed and on your way. Best of all, it’s totally FREE, and it’s just another reason that you get more at Sweetwater.com.